Why Isnt Wordpress Uploading My Media Ssl Https
Feb 09, 2022
Hasna A.
6min Read
How to Set "Lamentable, This File Type Is Not Permitted for Security Reasons" WordPress Fault

When uploading a file to your WordPress media library, you might encounter the "Sorry, this file type is non permitted for security reasons" error.
Even though this is a common error message, receiving it tin can be frustrating – especially if yous're certain that the file you're trying to upload is not a threat to your WordPress site security.
Download WordPress Crook Sheet
Fortunately, the "Sorry, this file type is not permitted for security reasons" error is solvable. This article will explicate why this fault message appears and how to set it in five different ways.
Why Does The "Sorry, This File Blazon Is Not Permitted for Security Reasons" Error Occur?
WordPress permits users to upload images, documents, audio, and video in these popular file types:
- Images: .jpeg, .jpg, .png, .gif, .ico
- Documents: .pdf, .dr., .docx, .ppt, .pptx, .pps, .ppsx, .odt, .xls, .xlsx, .psd
- Audio: .mp3, .m4a, .ogg, .wav
- Video: .mp4, .m4v, .mov, .wmv, .avi, .mpg, .ogv, .3gp, .3g2
Whatever file outside the permitted file types can't be uploaded to the media library by default. You will become the "Deplorable, this file type is not permitted for security reasons" mistake in WordPress when you endeavor to upload them.
For example, you can't upload a .epub or a .woff file without making some configurations commencement.
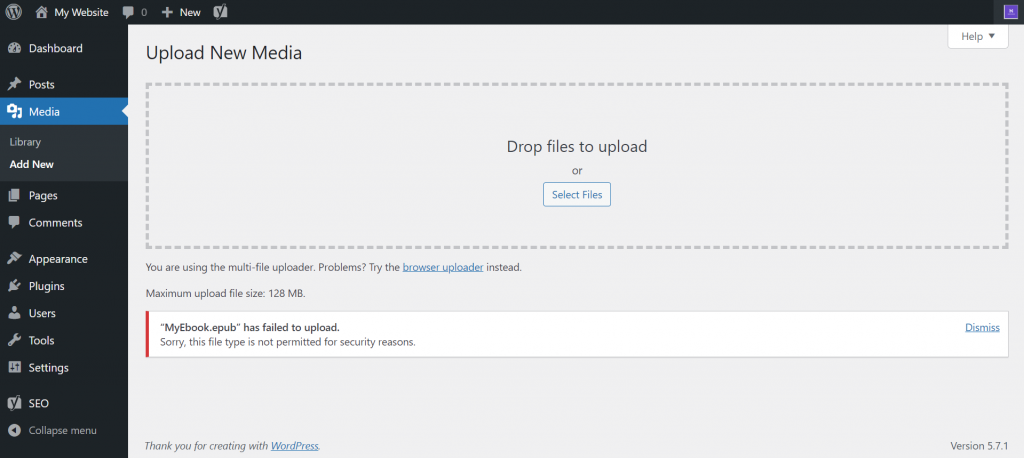
Only allowing certain file types minimizes the risks of a security breach due to potentially malicious files.
If you're not careful, such dangerous files can make their way into your WordPress site – whether accidentally or purposefully – and expose your site'south vulnerabilities. This can damage your site or give hackers access to your sensitive data.
Fixing "Sorry, This File Blazon Is Not Permitted for Security Reasons" Mistake
Although WordPress' reason backside limiting file types is well-intentioned, information technology poses a problem for users who want to share specific files on their website.
In this section, we'll explicate 5 different ways to fix the "Sorry, this file blazon is non permitted for security reasons" error in WordPress.
1. Double-Checking the File Type
In some cases, the file you desire to upload falls inside WordPress' list of permitted file types, yet you even so become the "Sorry, this file type is non permitted for security reasons" mistake.
It'south possible that the file name extension was misspelled or accidentally inverse, making the file unrecognizable to WordPress. And so before trying any other method, make certain that the file extension is correct.
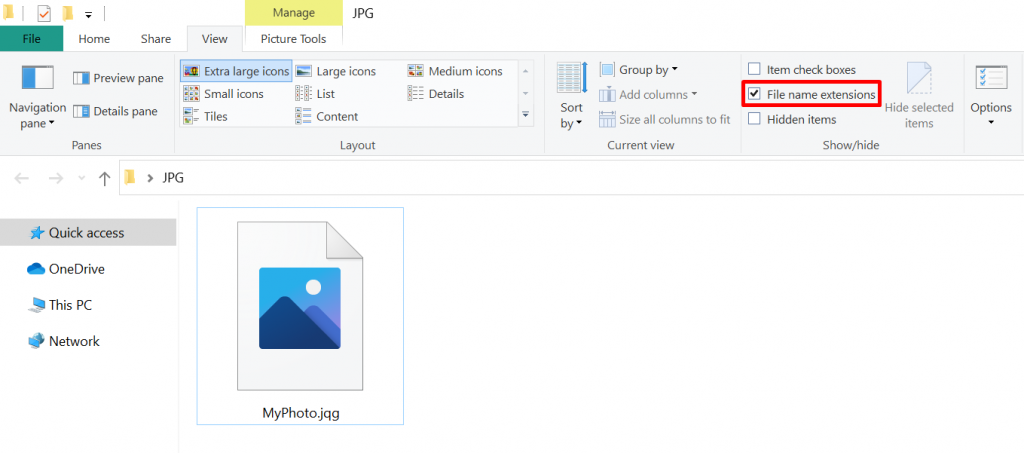
If yous're using Windows, go to the location of your file on Windows Explorer. From the card, select the View tab and check File proper name extensions.
At present you can view and edit the extension of all files. For case, if you discover that the file's extension is misspelled, correct-click on the file and Rename it to the correct ane.
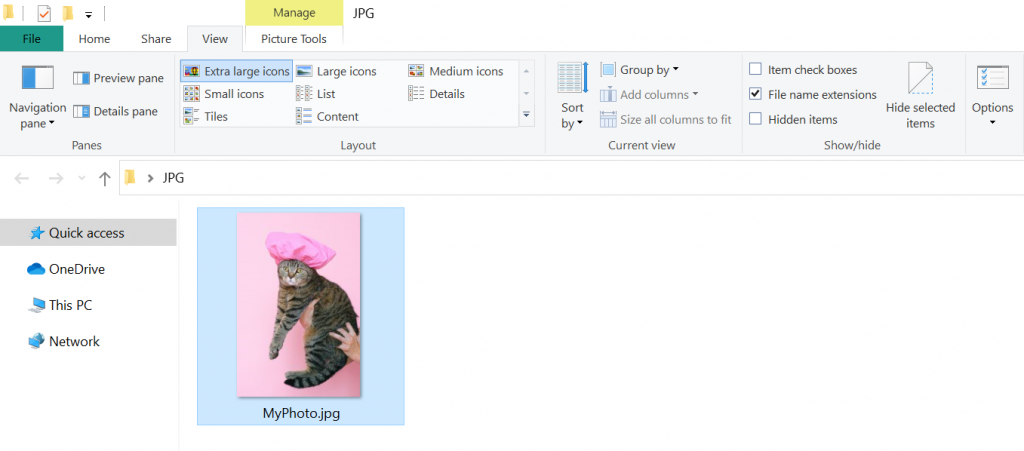
The process is similar if yous're using a Mac – you lot'll demand to caput to Finder -> Preferences -> Avant-garde and enable Show all filename extensions.
If the file type is permitted past WordPress, re-uploading information technology with the correct extension should solve the "Deplorable, this file type is not permitted for security reasons" error bulletin. All the same, if the file extension is correctly spelled and isn't permitted by WordPress, try the other methods.
2. Using a WordPress Plugin
WordPress has plenty of WordPress plugins that tin help you upload unsupported file types. These plugins let you enable many Multipurpose Cyberspace Mail service Extensions (MIME) types disabled by the media library.
This pace-past-pace tutorial will testify yous how to fix the "Deplorable, this file type is not permitted for security reasons" error using the free plugin WP Add Mime Types.
- From the WordPress admin expanse, install the plugin and activate information technology.
- Navigate to Settings -> Mime Type Settings.
- In the Add together Values section, enter the correct MIME type value for the file y'all want to add together. For example, if yous're going to upload a .woff file, enter
woff = awarding/ten-font-woff. To add together multiple MIME file types, separate each value with Enter.
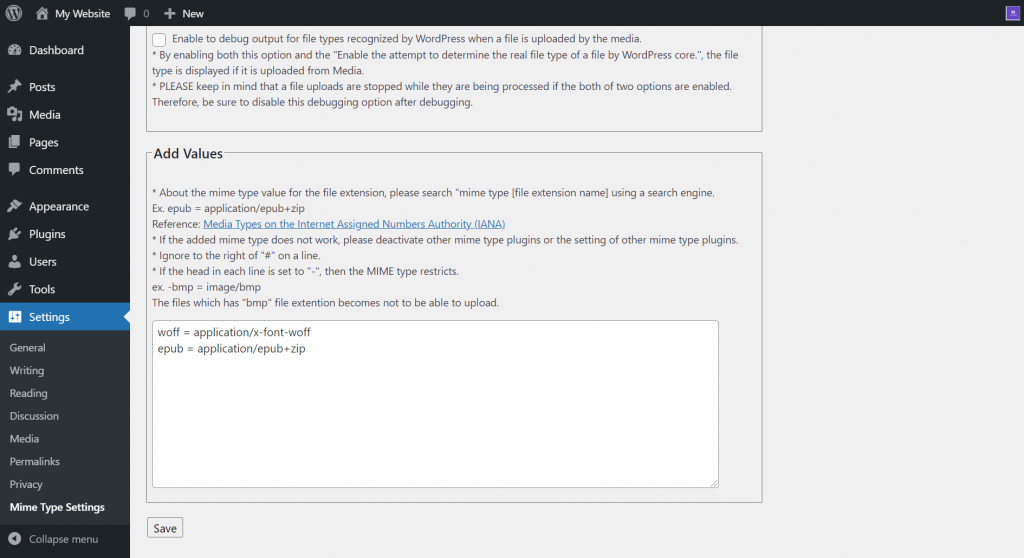
- Click Salvage. If the process is successful, the new MIME type should appear in the permitted listing, and you'll be able to re-upload the file with no issue.
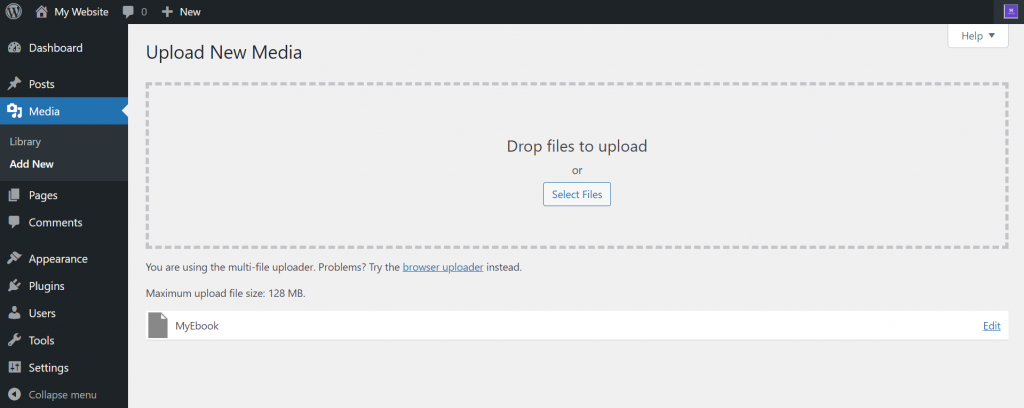
3. Editing wp-config.php File
Editing your site's wp-config.php file can let you to upload all file types to the media library, including unsupported ones. However, keep in mind that this method will brand your WordPress website less secure.
Nosotros suggest yous to revert any changes made once you have uploaded the unsupported file.
Also, because you'll be editing a system file, make sure to create a backup of your site before proceeding in example something goes wrong.
- Access your WordPress installation directory via an FTP client or File Director. If you use Hostinger, open hPanel and navigate to Files -> File Manager.
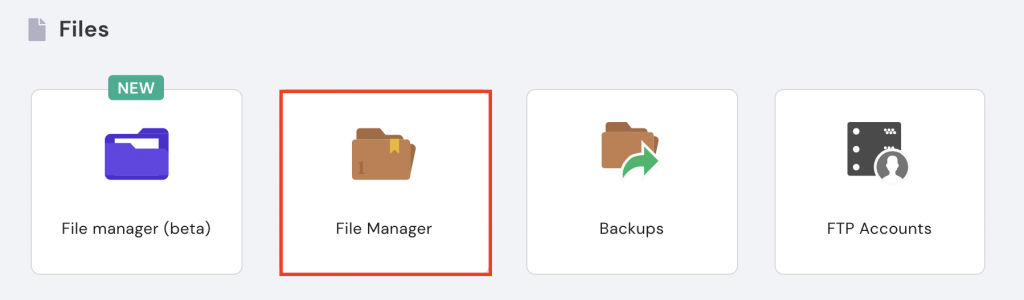
- Open the public_html binder and open the wp-config.php file.
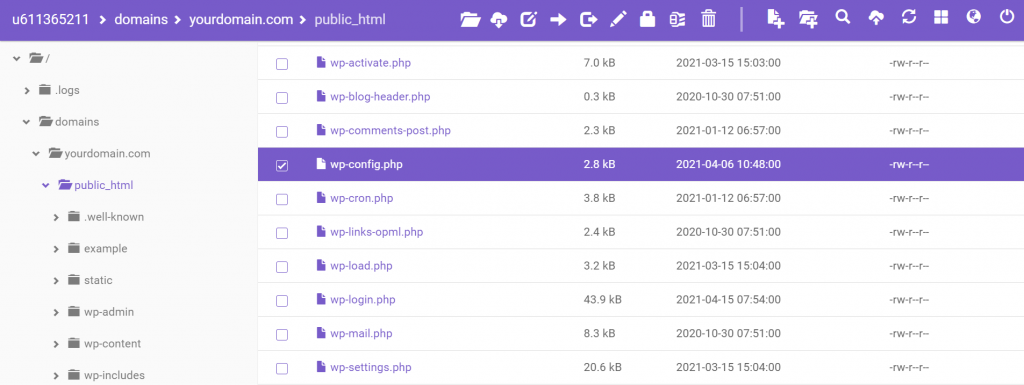
- Paste the following lawmaking snippet above the line that says That's all, stop editing! Happy publishing. Then, Save your changes.
ascertain('ALLOW_UNFILTERED_UPLOADS', true); 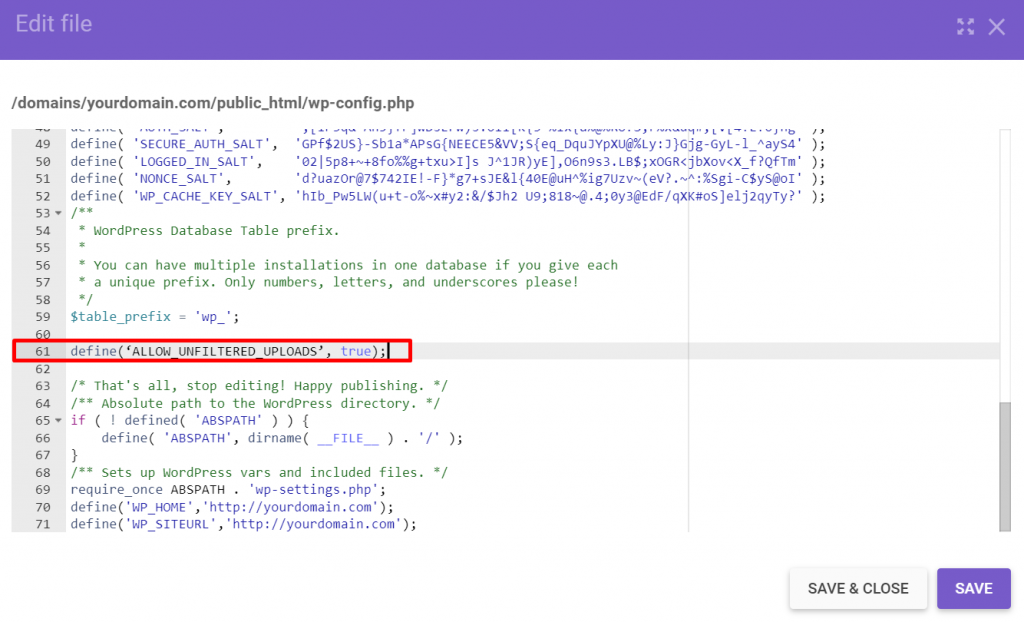
4. Editing the Theme'southward functions.php File
If the wp-config.php file method feels likewise risky, adding the upload_mimes filter to your theme'southward functions.php file might be a ameliorate alternative. This method enables certain file types individually instead of all of them simultaneously. Upon backing up your site, follow these steps:
- Access your WordPress installation directory via an FTP client or File Manager.
- Navigate to wp-content -> themes, access your current theme'due south folder and open the functions.php file.
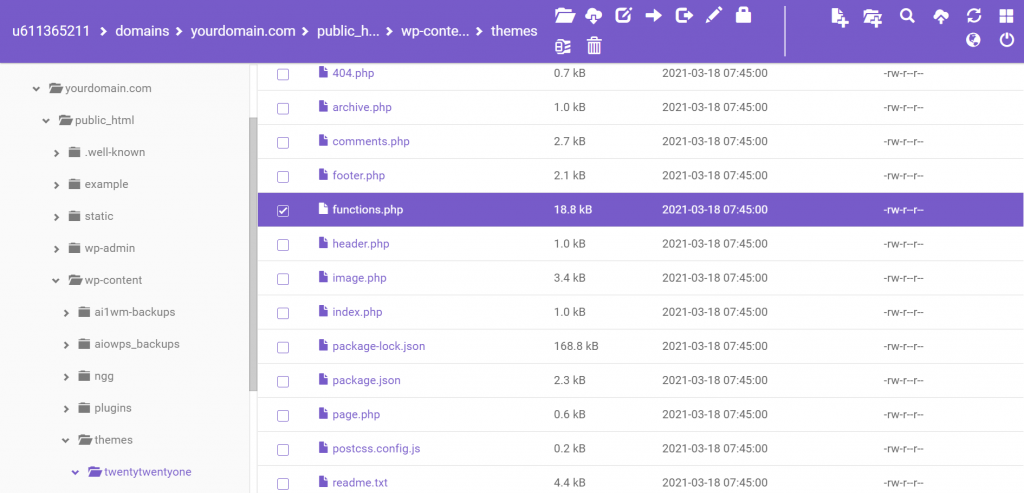
- Paste the following syntax in the file. Feel free to add together your desired MIME types under the // Add new MIME types hither line. Save the changes.
part my_custom_mime_types( $mimes ) {
// Add together new MIME types here
$mimes['gpx'] = 'text/gpsxml';
return $mimes;
}
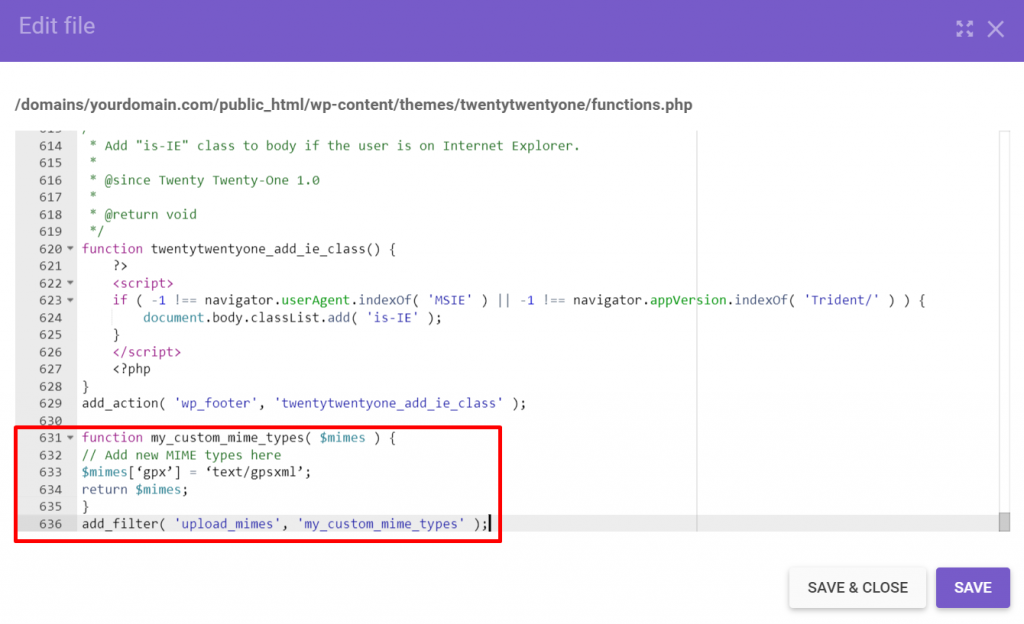
Keep in mind that different operating systems use unlike versions of a like file type, making their MIME values as dissimilar.
For instance, .gpx files on Windows are .gpsxml on macOS. So, instead of $mimes['gpx'] = 'text/gpsxml'; add $mimes['gpx'] = 'application/gpsxml'; on macOS.
5. Contacting Your Hosting Provider
Sometimes WordPress isn't the merely thing stopping you from uploading specific files. Several hosting providers enact file type restrictions to ensure security.
So, if none of the methods we have offered are working, contact your hosting provider'southward back up team and ask them to prepare the issue.
If y'all use Hostinger, feel complimentary to contact our client success squad via alive chat. Open up hPanel and go to Help -> Contact us.
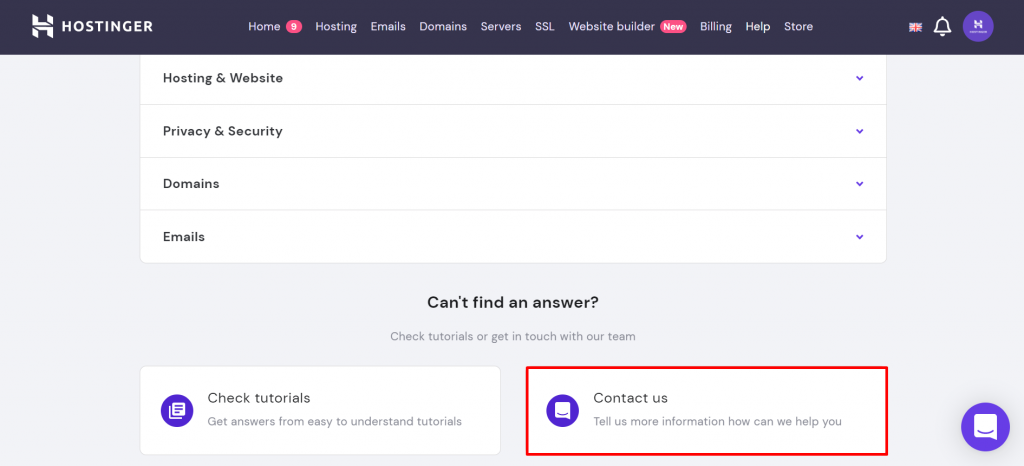
A alive conversation window will appear. Send a message, and you will soon be in affect with one of our customer success agents.
Additional MIME WordPress Plugins
In addition to WP Add Mime Types, other plugin alternatives will help you lot resolve the "Sad, this file type is not permitted for security reasons" error message equally information technology lets you upload unsupported MIME file types to WordPress.
However, yous should only install one MIME plugin at a time to avoid conflicting errors.
1. Media Library Assistant
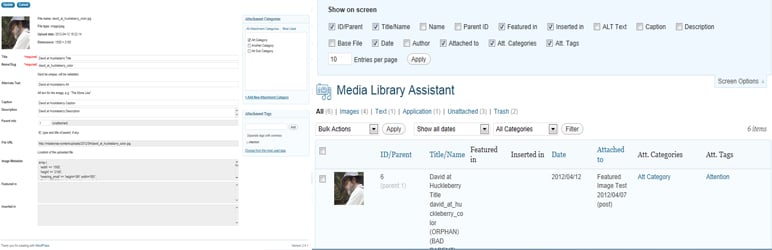
Plugin Stats:
- Downloads: 70,000+
- Rating: 5/5
- Notable features: MIME types management, attachment metadata custom fields, enhanced search media box.
- All-time suited for: people looking for a highly customizable media library plugin.
- Price: free
Media Library Assistant is a customizable plugin that adds a ton of features to the media library. These include managing MIME types, calculation custom fields for attachment metadata, and adding specific filters to media library searches.
To add unpermitted file types, enable the MIME types nowadays in the plugin's settings or add custom ones.
The meaning advantage of this plugin is its all-encompassing customization options. Users tin set the interface and functionality of the WordPress media library to their preference.
While the abundance of options can be overwhelming for some, if customization is essential, this plugin is an excellent choice.
DOWNLOAD
2. Enhanced Media Library
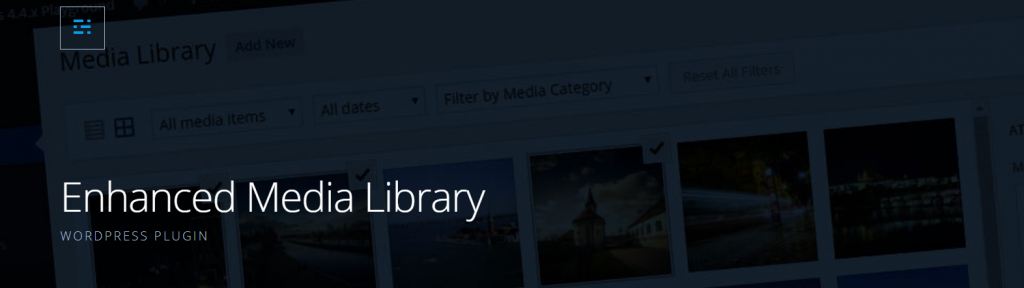
Plugin Stats:
- Downloads: 100,000+
- Rating: 4.v/5
- Notable features: MIME types, paradigm size, and image taxonomies direction
- Best suited for: people looking for a media library plugin with a unproblematic interface
- Price: freemium
Enhanced Media Library is an easy-to-use plugin to add and edit MIME types, arrange image sizes, and manage image taxonomies in your media library.
To add MIME types, only get to the plugin'due south settings and check Allow Upload next to the MIME types you desire to enable in the media library. If the MIME type you desire doesn't appear in the list, experience free to add custom ones, also.
Suppose you desire more features like unlimited media categories/tags and advanced media library search filters. In that case, there's a premium version of the plugin that costs $25 for a lifetime license and supports WordPress multisite.
DOWNLOAD
three. File Upload Types
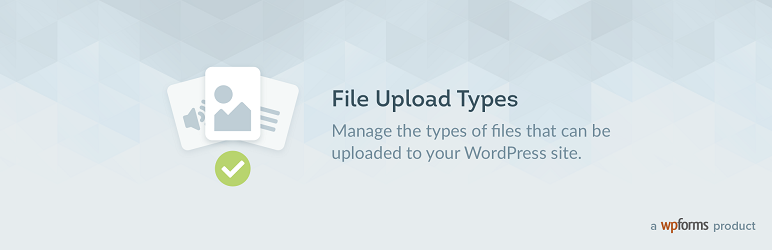
Plugin Stats:
- Downloads: 8,000+
- Rating: 5/v
- Notable features: MIME types direction
- Best suited for: those looking for a plugin for MIME types management only
- Price: gratis
File Upload Types is a plugin for enabling file types exterior of WordPress'due south whitelist. Fifty-fifty though it lacks additional features, it's sufficient for those that simply want to manage allowed MIME types on their WordPress media library.
Upon installation and activation, allow a particular file type to navigate the plugins' settings and check the box next to a file type tabular array. If you tin't find the file type you're looking for, add a custom file type in the provided fields.
DOWNLOAD
Determination
The "Distressing, this file type is non permitted for security reasons" fault message will appear if you endeavor to upload file types that WordPress doesn't permit by default.
Fifty-fifty though this is a well-meaning brake, information technology makes it a problem for users who desire to share the files they want.
In this guide, nosotros've explained five different workarounds for this error:
- Double-checking the file type
- Using a WordPress plugin
- Editing wp-config.php file
- Editing the theme'southward functions.php file
- Contacting your hosting provider
No matter which method you cull, we hope that this article helped you resolve the "Sorry, this file blazon is not permitted for security reasons" fault message in WordPress.
garciadideseld1987.blogspot.com
Source: https://www.hostinger.com/tutorials/fix-sorry-this-file-type-is-not-permitted-for-security-reasons-error-in-wordpress

0 Response to "Why Isnt Wordpress Uploading My Media Ssl Https"
Post a Comment